ايقاف تشغيل التحديث التلقائى في ويندوز 10
ايقاف تشغيل التحديث التلقائى في ويندوز 10
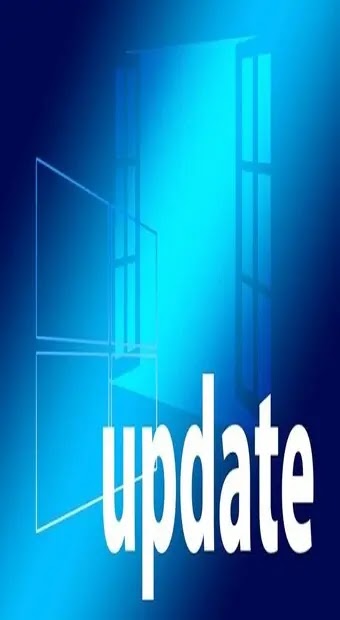
جدول المحتويات
إليك طرق ايقاف تشغيل التحديث التلقائى في ويندوز 10، ففي معظم الأحيان، تكون تحديثات التطبيق التلقائية مريحة، عدم الاضطرار إلى البحث عن إصدارات جديدة بانتظام يوفر لك الوقت ويحافظ على أمان تطبيقاتك، ومع ذلك ، قد ترغب في بعض الأحيان في إيقاف التحديث التلقائي للتطبيقات. ربما تم التنصت على أحدث إصدار، أو تحتاج إلى إصدار أقدم لسبب محدد. سنوضح لك كيفية إيقاف ميزة التحديث التلقائي في التطبيقات على Windows 10، حيثما أمكن ذلك.
كيفية إيقاف التحديث التلقائي لتطبيقات المتجر في نظام التشغيل Windows 10
- على الرغم من أنه قد لا يكون المصدر الرئيسي لتنزيل البرامج ، فإن متجرMicrosoft هو موطن لكثير من التطبيقات. تحقق من الاختلافات بين تطبيقات سطح المكتب وتطبيقات المتجر إذا لم تكن مألوفًا لك.
- نظرًا لأن متجر Microsoft يوفر مكانًا مركزيًا لتنزيل التطبيقات، فإن إيقاف تشغيل التحديث التلقائي أمر بسيط. اكتب Microsoft Store في قائمة ابدأ لتشغيله، بمجرد فتحه، انقر فوق زر القائمة ثلاثية النقاط أعلى اليمين واختر الإعدادات .
- في صفحة الإعدادات، قم بتعطيل شريط تمرير تحديث التطبيقات تلقائيًا، هذا كل ما عليك فعله – الآن لن يتم تحديث تطبيقات المتجر في الخلفية.
- لتحديث التطبيقات يدويًا في المستقبل ، افتح القائمة مرة أخرى وحدد التنزيلات والتحديثات . هناك ، سترى أي تحديثات معلقة ويمكنك تثبيتها واحدة تلو الأخرى أو كلها مرة واحدة باستخدام رابط تحديث الكل .
إيقاف التحديث التلقائي في تطبيقات سطح مكتب Windows
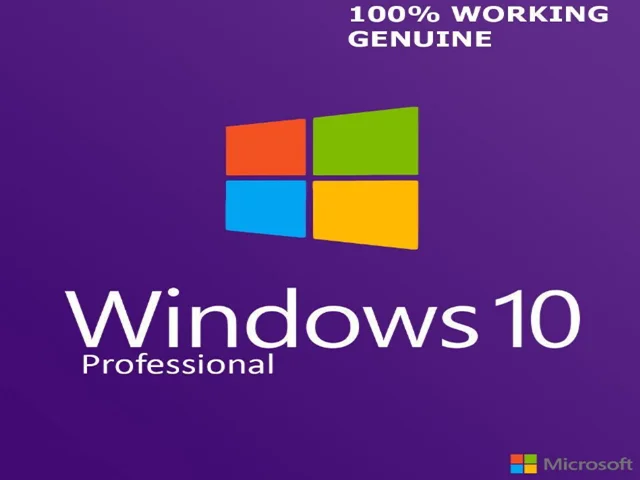
- في حين أن عملية تطبيقات المتجر بسيطة جدًا ، فقد ترغب في تعطيل التحديثات التلقائية لبرامج سطح المكتب التقليدية أيضًا. لسوء الحظ ، هذا ليس ثابتًا عبر البرامج ، لذلك سيتعين عليك القيام ببعض البحث لتطبيقك المحدد.
- تحتوي بعض تطبيقات سطح المكتب على مفتاح تبديل ايقاف تشغيل التحديث التلقائى في ويندوز 10في لوحة الإعدادات الخاصة بها.
- على سبيل المثال ، يحتوي Visual Studio Code على مربع اختيار لتعطيل تحديثات الخلفية في إعداداته.
- بالإضافة إلى مربع قائمة منسدلة لاختيار كيفية تقديم التحديثات.
- لسوء الحظ ، لا تملك العديد من التطبيقات (مثل Dropbox وSpotify و Slack) وسيلة تبديل سهلة لتعطيل التحديثات.
- نظرًا لأنهم يتلقون تحديثات بانتظام ، فإن تطبيقاتهم تبحث عن إصدارات جديدة وتثبتها عند تشغيل التطبيق.
- في بعض الحالات ، يمكنك منع التطبيقات من التحديث عن طريق تغيير الأذونات في مجلدات بيانات التطبيق الخاصة بهم أو من خلال أوامر موجه الأوامر.
- لكننا لا نوصي بذلك إلا إذا كنت مضطرًا إلى ذلك تمامًا. هذه حلول بديلة يمكن أن تتوقف عن العمل في المستقبل ، وهي أكثر أمانًا لتثبيت الإصدارات الجديدة على أي حال.
- إذا كان يجب عليك تعطيل التحديث التلقائي لتطبيق مثل هذا ، فإن البحث فيGoogle عن إرشادات محددة لهذا التطبيق هو أفضل رهان لك ، لأنه يختلف كثيرًا.
- إذا كنت تريد حقًا حظر التحديثات لبرنامج معين ، فيمكنك استخدام جدار حمايةWindows لمنعه من الاتصال بالإنترنت.
- ومع ذلك ، هذا مناسب فقط للتطبيقات التي لا تتطلب الوصول إلى الشبكة لتعمل. اتبع الطريقة الأولى في دليلنا لمنعInternet Explorer من الوصول إلى الإنترنت للمساعدة في ذلك.
كيفية إيقاف تشغيل تحديثاتWindows التلقائية
كما تعلم على الأرجح ، يقوم Windows 10 تلقائيًا بتحديث نفسه طوال الوقت. إذا كنت تريد منع ذلك ، فقد أظهرنا بعض الطرق لإيقاف تشغيل تحديث Windows
معظمهم مؤقت. إذا كان عليك إيقاف تشغيلWindows Update ، فيجب عليك إعادة تشغيله مرة أخرى قبل فترة طويلة للتأكد من أن لديك آخر تحديثات الأمان. سيساعدك هذا إذا كنت لا تريد إعادة تشغيل نظامك من التحديثات أو تحتاج إلى الاحتفاظ بتحديث عربات التي تجرها الدواب بعيدًا قليلاً ، على الرغم من ذلك.
تعرف على:- كيفية حل مشكلة الصوت في ويندوز 10
إذا كنت تواجه مشكلات مع أحد التطبيقات

- من المحتمل أنك إذا كنت تبحث عن ايقاف تشغيل التحديث التلقائى في ويندوز 10، فمن المحتمل أن تكون لديك مشكلة في أحدث إصدار من التطبيق. إذا كان الأمر كذلك ، فقد تتمكن من حل المشكلة دون تعطيل التحديثات عن طريق:-
- أولاً ، أعد تشغيل جهاز الكمبيوتر الخاص بك إذا لم تكن قد قمت بذلك بالفعل. يمكن أن تساعد هذه الخطوة البسيطة في حل المشكلات ، حتى إذا كان هناك تطبيق واحد فقط يواجه مشكلة.
- بعد ذلك ، حاول إلغاء تثبيت البرنامج وإعادة تثبيته بالكامل. قد يؤدي ذلك إلى مسح أي ملفات تالفة تتسبب في تعطلها أو ضعف أدائها.
- يجب أيضًا محاولة تعطيل برنامج مكافحة الفيروسات مؤقتًا ، والذي يمكن أن يتداخل مع أداء التطبيق المناسب.
- يجدر أيضًا تشغيل فحص مدقق ملفات نظام Windows (SFC) للبحث عن أي مشكلات في ملفات نظام التشغيل
- للقيام بذلك ، انقر بزر الماوس الأيمن فوق الزر ابدأ (أو اضغط على Win + X ) وانقر فوق موجه الأوامر (المسؤول) أو Windows PowerShell (المسؤول) من القائمة. ثم أدخل هذا الأمر sfc /scannow
- سيستغرق ذلك بعض الوقت ، ولكن إذا وجدت مشاكل ، فستحاول SFC إصلاحها تلقائيًا.
- إذا كنت تواجه مشكلات مع تطبيق Store ، فراجع دليل استكشاف الأخطاء وإصلاحها لتطبيق Windows 10 Store بخلاف ذلك ، ضع في اعتبارك تجربة بعض أدوات Windows المجانية التي تساعد في حل المشكلات
حافظ على برنامجك محدثًا
ضع في اعتبارك أننا أوضحنا لك كيفية إيقاف تحديث البرامج لأغراض استكشاف الأخطاء وإصلاحها. في معظم الحالات ، يجب السماح للتطبيقات بالتحديث تلقائيًا، لأن ذلك يحمي نظامك. يعرضك تشغيل النسخ القديمة من البرامج لثغرات أمنية في الإصدارات السابقة.




